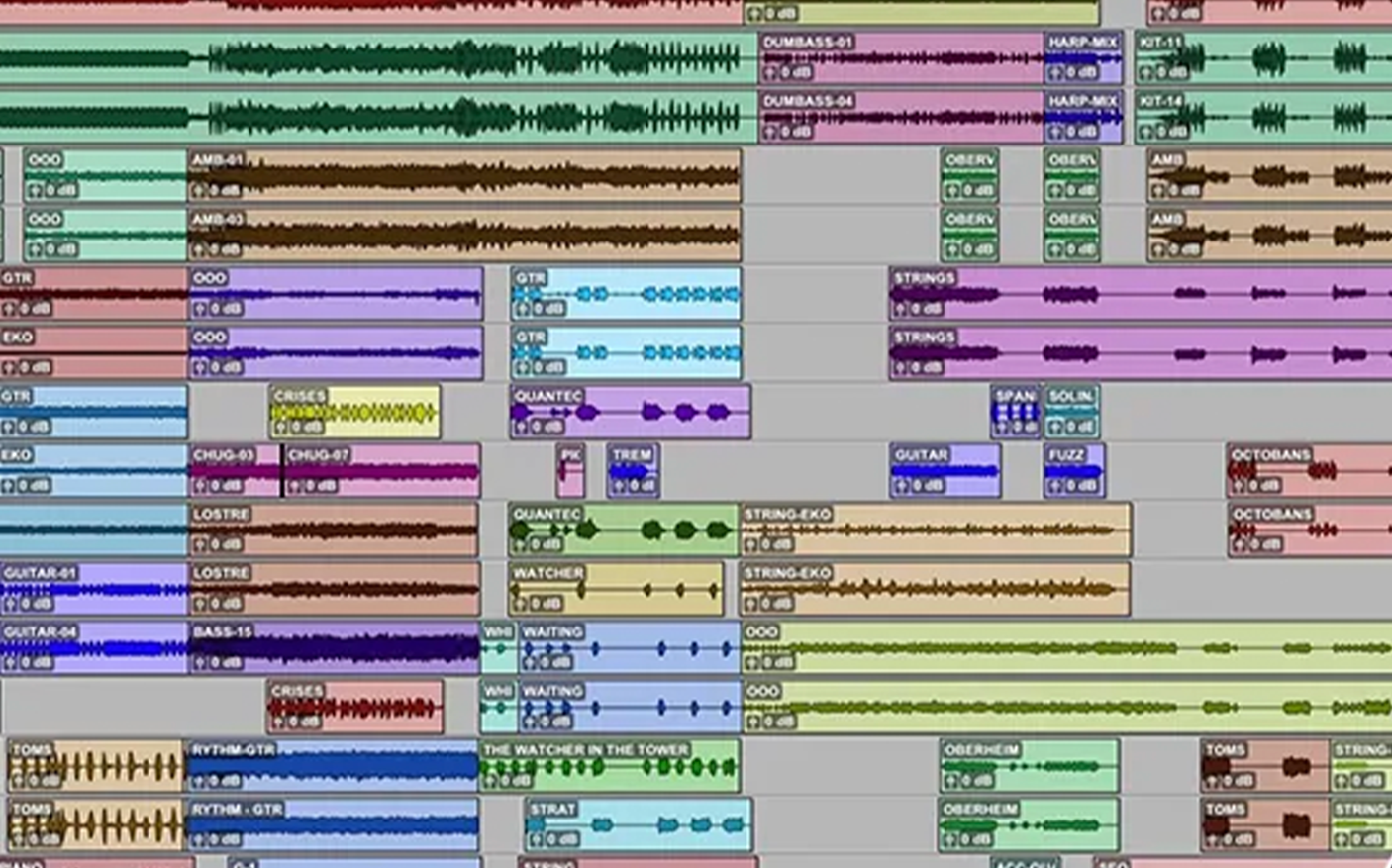When Pro Tools starts acting up, one of the most common solutions is to what we call ‘trash’ the Pro Tools preferences. This helps reset Pro Tools back to a working state, and help rectify numerous, what seem unexplainable errors! It is a common solution that has been used both for the Digidesign and Avid versions alike. So here is a quick guide to show you their location:
Windows Users
Windows 10
Go to:
- C:\Users\**your_username** \AppData\Roaming\Avid
- Delete all of the files contained in this folder
- Empty recycle bin
Note: If you cannot find the AppData folder, click the Organise tab and choose Folder and Search Options. From this window choose the View tab and select Show Hidden Files and Folder. Click Apply, then OK. The hidden folder AppData should now be visible, although with a slightly translucent effect. It is recommended to turn hidden files back to ‘do not show’ after, to prevent accidentally deleting important system files.
Windows 7
For Pro Tools 11/12+
Go to:
- C:\Users\*username* \AppData\Roaming\Avid
- Delete the ‘Pro Tools’ folder
- Empty recycle bin
Note: If you cannot find the AppData folder, click the Organise tab and choose Folder and Search Options. From this window choose the View tab and select Show Hidden Files and Folder. Click Apply, then OK. The hidden folder AppData should now be visible, although with a slightly translucent effect. It is recommended to turn hidden files back to ‘do not show’ after, to prevent accidentally deleting important system files.
For Pro Tools 9 and 10
There are three locations you need to find for Protools 9 and 10:
1) Go to
- C:\Program Files (x86)\Avid\Pro Tools\Databases\Unicode
- Delete the ‘Volumes’ folder
2) Go to:
- C:\Program Files (x86)\Avid\Pro Tools\DAE\
- Delete the ‘DAE Prefs’ folder
2) Go to:
- C:\Users\*username* \AppData\Roaming\Avid
- Delete the ‘Pro Tools’ folder
- Empty recycle bin
Note: If you cannot find the AppData folder, click the Organise tab and choose Folder and Search Options. From this window choose the View tab and select Show Hidden Files and Folder. Click Apply, then OK. The hidden folder AppData should now be visible, although with a slightly translucent effect. It is recommended to turn hidden files back to ‘do not show’ after, to prevent accidentally deleting important system files.
Windows Vista / Windows XP
The process for Windows Vista and XP is slightly more long winded, but simply follow the following 5 steps. If you are using Pro Tools HD, DV Toolkit 2, or Complete Production Toolkit, backup your catalogs before deleting the Databases folder at step 2.
- For Pro Tools 8.0.2 and below, go to your C: drive and delete ‘Digidesign Databases’ folder.
- Go to C:\Program Files\Digidesign\Pro Tools and delete the ‘Databases’ folder.
- Go to C:\Program Files\Common Files\Digidesign\DAE and delete the ‘DAE Prefs’ folder.
- Go to C:\Documents and Settings\*username*\Application Data and delete the ‘Digidesign’ folder.
- Empty recycle bin
Mac Users
For Pro Tools 11/12+
- Go to Macintosh HD\Library\Preferences
- Delete the files called ‘com.avid.ProTools.plist’
- Go to Macintosh HD\Library\Preferences\Avid
- Delete the folder ‘Pro Tools’ inside
- Empty Trash
For Pro Tools 10 and below
- Go to Macintosh HD\Library\Application Support\Digidesign
- Delete the ‘Databases folder’
- Go to you User folder and select Library\PreferencesNote: On Mac OS X 10.7 and up, you need to select the Go menu from the Finder task bar while holding the Option key to access the User\Library folder.
- Delete the following items in the Preferences folder:
com.digidesign.ProTools.plist
DAE Prefs
DigiSetup.OSX
Pro Tools Prefs - Empty Trash